Bonjour,
La couleur grise, c’est la couleur qui peut faire des merveilles, et c’est à la mode !
Vous allez découvrir dans ce tutoriel, comment créer un arrière plan original en partant du zéro avec le Photoshop, sans faire intervenir des images externes.
Je vais utiliser divers filtres, comme le flou directionnel et le bruit pour créer des merveilleux effets !
Allons-y !
Comment créer une image d’arrière plan, grise et originale :
Pour commencer, créez un nouveau Fichier en cliquant sur « Nouveau… » dans l’onglet « Fichier »
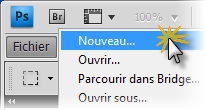
Mettez les dimensions que vous voulez, pour mon cas, j’ai mit les dimensions de mon écran.
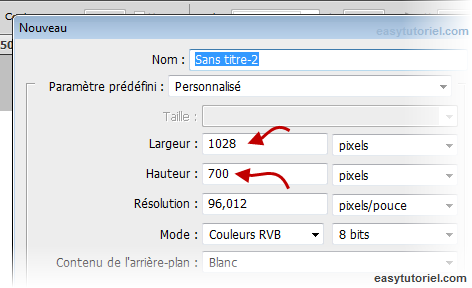
Choisissez la couleur grise (#aaaaaa) et utilisez l’outil Pot de peinture pour colorer tout.
https://www.easytutoriel.com/wp-content/uploads/2011/11/312.png
https://www.easytutoriel.com/wp-content/uploads/2011/11/412.png
Cliquez sur « Filtre » > « Bruit » > « Ajout de bruit ».

Mettez 65% pour la quantité, Gaussienne pour type de Répartition, et cliquez OK.

Cliquez ensuite sur « Filtre » > « Atténuation » > « Flou directionnel… » pour créer l’effet désiré ![]()
Mettez ensuite l’arrière plan en noir et blanc en tapant ces touches à la fois : Shift + Ctrl + U
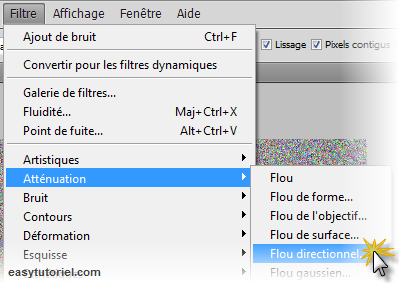
Modifiez l’angle à 90°, la distance à 516 pixels et cliquez sur OK.
Mettez du texte blanc centré.

Cliquez bouton droit sur le calque du texte et cliquez sur « Options de fusion… ».
Nous allons ajouter un ombre pour donner valeur au texte, et le rendre comme s’il est placé en devant un mur… imaginez ! ![]()
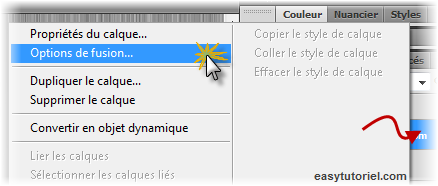
Maintenant, mettez 49% dans la capacité de l’ombre portée que vous avez créé, 3 en distance et 5 pour taille, 0 pour le Grossi.
Le résultat s’affiche en temps réel tant que vous avez choisit « Afficher l’aperçut » à droit de la fenêtre…

Utilisez l’outil de plume pour tracer un logo (facultatif). Et cliquez bouton droit > Définir une sélection pour la colorer ensuite par l’outil Pot de peinture. En blanc…

Et n’oubliez pas de créer un nouveau calque avant de colorer le calque que vous venez de créer en utilisant l’outil Plume.

J’ai créé ici un autre calque, en dessous du premier.

Puis vous mettez un dégradé en utilisant les options de fusion sur le deuxième calque.

Pour ne pas perdre le temps, vous pouvez copier le style de calque comme dans l’image ci-dessous :
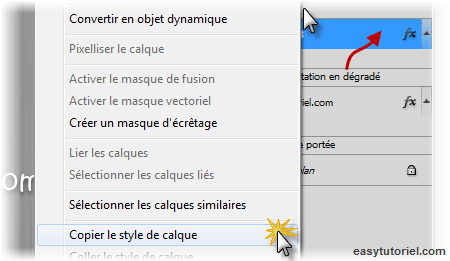
Collez par la suite le style de calque dans le premier calque (le chapeau du logo que vous avez vu).
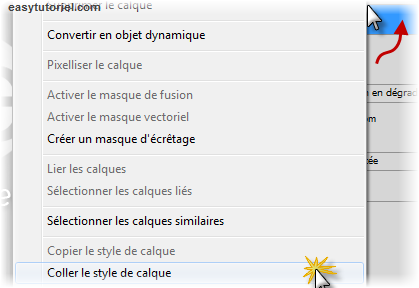
Voici le résultat :

Double-cliquez sur le premier calque, et changez le style du Dégradé en Linéaire, et la capacité en 26% et l’Echelle en 150%.
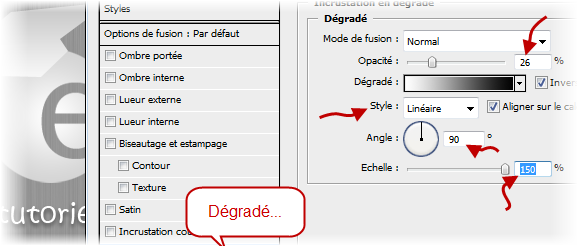
Mettez un ombre portée, pour créer un look indifférent et plus professionnel 8)
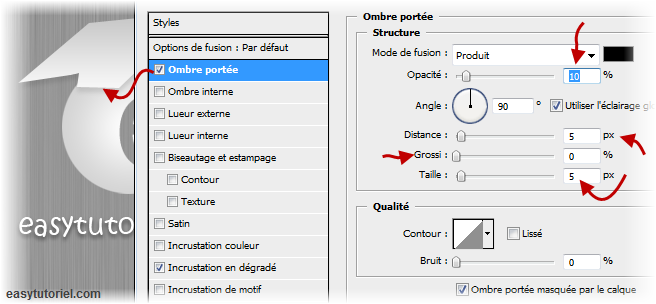
Changez la couleur du chapeau… en utilisant l’option de fusion : Incrustation couleur
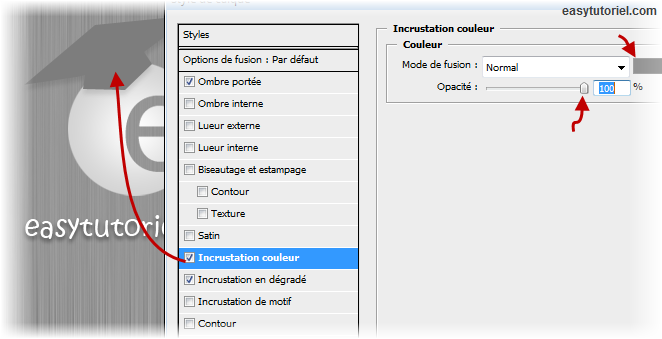
Cliquez sur n’importe quel endroit dans la zone des calques, et mettez « Aplatir l’image » pour fusionner tous les calques.

Ajoutez du bruit en cliquant sur « Ajout de bruit » dans « Filtre » > « Bruit ».

Mettez 2% pour la quantité et cliquez OK.
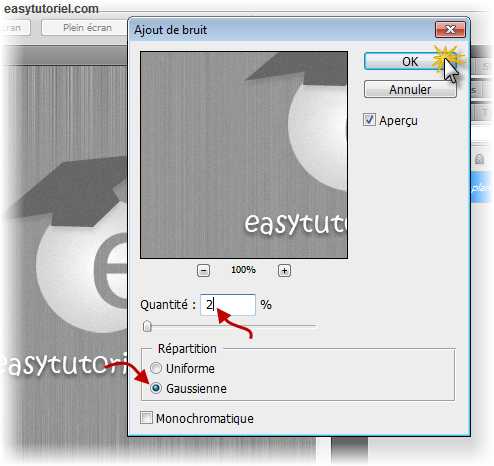
Cool maintenant c'est le l'image final ![]()
https://www.easytutoriel.com/wp-content/uploads/2011/11/r%C3%A9sultat.png
Pas mal ![]()
Vous pouvez ajouter d’autres retouches, d’autres effets afin de rendre votre arrière plan plus attractif et plus original !
Allez, si vous avez d’autres idées, n’hésitez pas à les partager avec les lecteurs du site à travers les commentaires, on peut même entrer dans une longue conversation si vous le désirez ![]()

